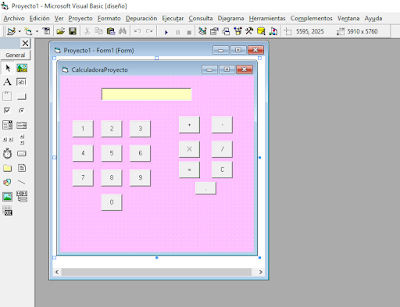PHOTOSHOP
PARTES DE PHOTOSHOP
CONCEPTO.-
Es un gráficos rasterizados desarrollado por Adobe Systems Incorporated. Usado principalmente para el retoque en photoshop de fotografías y gráficos, su nombre en español significa
literalmente "taller de fotos".
HERRAMIENTAS
PROYECTO #1
TEXTO FUEGO
PASOS PARA CREAR TEXTO FUEGO
- Comenzamos abriendo un nuevo documento de 600x400px
- Sobre la paleta de capas hacemos doble click y desbloqueamos
- Escogemos la herramienta de vote de pintura y pintamos el fondo de negro
- Invertimos el color de negro a blanco y escribimos el texto que gustamos
- Ahora seleccionamos la capa de texto hacemos click derecho y rasterizar texto
- Duplicamos la capa arrastrandola hacia la opcion de nueva capa
- La ocultamos y seleccionamos la capa de abajo y presionamos CTRL+E para que se unan las capas
- Ahora vamos a imagen rotar imagen y ponemos 90AC
- Ahora filtro estilizar y viento
- Damos desde la izquierda y apretamos CTRL+F 3 veces
- Ahora iremos a filtro desenfocar y desenfoque gaussiano y ponemos 2.0px
- Imagen rotacion de imagen y ponemos 90Acd
- Ahora pondremos filtro y en licuar ahora moveremos en forma ondulada lo siguiente
- Ahora imagen ajustes y tono/saturacion
- Ponemos la opcion de colorear en tono ponemos 40% y en saturacion 100%
- Duplicamos la capa, imagen, ajustes y tono/saturacion
PROYECTO #2
GIF
PASOS PARA CREAR UN GIF:
- Duplicar capa
- Quitar visibilidad la primera capa y dejar visible la segunda
- Click en menú-filtro-licuar y distorsionar
- Duplicar de nuevo capa y solo dejar visible la tercera capa
- Y así sucesivamente realizar 5 veces el proceso
- Luego dejar solo visible la capa original
- Click en menú ventana animaciones
- Escoger 0.2 segundos
- Seleccionar repetición infinito
- Click en la siguiente capa y quitar la visibilidad en la anterior
- Luego en la ventana animación click en duplicar los cuadros seleccionados
- Hacer el mismo procedimiento con las otras capas
- Luego click en el botón reproducir
- Luego en menú archivo guardar web y dispositivos





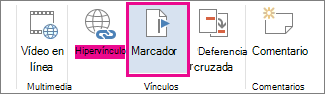
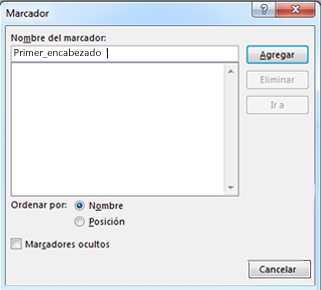
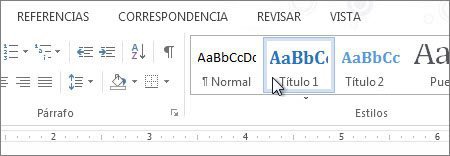
 .
.